Hướng dẫn sử dụng bút SPen trên GALAXY S23 để tối đa tính năng
Bút S Pen là một trong những chỉ tiết khiến các siêu phẩm của nhà Samsung được nhiều người dùng đón nhận, yêu thích hơn. Với GALAXY S23, bút S Pen không chỉ chú trọng cải thiện vê thiết kế, mà còn được cải thiện rất nhiều tính năng để phục vụ người dùng thêm tiện lợi, tăng trải nghiệm. Hãy cùng Galaxy Di Động lướt qua cách sử dụng thêm nhiều tính năng của bút S Pen trên GALAXY S23 nhé!

Dưới đây là tổng hợp cách sử dụng bút S Pen với đa tác vụ trên GALAXY S23
Cài đặt bút S Pen
Trước khi khai thác nhiều hơn tính năng của bút S Pen, bạn có thể cài đặt, tùy chỉnh để sử dụng bút, đặc biệt mở nhanh và sử dụng ứng khi nhấn một hay hai lần nút bấm trên đỉnh bút SPen:
- Bước 1: Mở Cài đặt >> Điều khiển từ xa cho S Pen.
- Bước 2: Chọn “Hành động qua Ứng dụng”, >> nhận chọn các ứng dụng bạn muốn kích hoạt khi nhấn nút Pen trên S Pen.
- Bước 3: Tiếp theo, chọn cách thao tác để mở ứng dụng đó, chọn Nhấn một lần hoặc Nhấn 2 lần.
Giờ chúng ta cùng học nhiều cách sử dụng bủ S Pen hơn thôi nào!
Khi muốn ghi chú trực tiếp ngay khi màn hình đang tắt
Bạn chỉ cần rút bút ra khỏi máy, máy sẽ tự động nhận lệnh, kết nối với bút S Pen để tiến hành viết, ghi chú, phác thảo,… lên ngay màn hình dù đang trong trạng thái khóa của điện thoại Samsung GALAXY S23 của bạn.

Khi muốn ghi chú tạo chú thích trên tài liệu nhận được
Nếu bạn muốn ghi chú, đánh dấu, khoanh tròn,… thông tin nào đó trong tập tin dạng PDF, Word hay bảng biểu nhận được, đáp ứng cho công việc hay học tập. Bạn chỉ cần trực tiếp viết ghi chú với S Pen trên nội dung tài liệu, và có thể chọn kích thước, màu sắc, dáng nét bút theo ý muốn.

Khi muốn nhập liệu
Đây là một tính năng đơn giản, đã kích hoạt mặc định của S Pen trên GALAXY S23, giúp người dùng có thể dễ dàng nhập dữ liệu vào máy, qua các ứng dụng như: điện thoại, tin nhắn, facebook, zalo, máy tính… Đặc biệt, chữ viết với bút của bạn sẽ có thể tự động chuyển đổi thành văn bản để nhập vào máy, gửi đi hoặc lưu lại tùy ý người dùng.
Khi muốn thực hiện Lệnh không chạm (Air Command)
Một tính năng rất hữu ích đặc trưng của S Pen, là thiết lập Lệnh không chạm (Air Command) cho máy, để nâng cao trải nghiệm khi dùng siêu phẩm này.
Thường chế độ Air Command có thể tự động kích hoạt khi bạn lấy bút ra, nhưng bạn cũng có thể chủ động bật nó lên theo các bước sau:
Vào phần Cài đặt (Settings)
>> Tính năng cao cấp (Advanced Features)
>> S Pen
>> Chọn Lệnh không chạm (Air Command)
>> Chọn Kiểu Menu “Tiêu chuẩn” hay “Thu gọn” để thiết lập Air Command.
Khi muốn truy cập ứng dụng qua cử chỉ với Air Actions
Air Actions sẽ hỗ trợ người dùng có thể truy cập nhanh, đăng nhập, mở một ứng dụng nào đó khi thực hiện cử chỉ khi đang cầm bú S Pen trong không khí, như: vẫy sáng trái/ phải, vẫy lên/ xuống,…
Khi muốn điều khiển từ xa điện thoại
Bạn có thể chụp ảnh, trình chiếu PowerPoint, mở trình nghe nhạc, và nhiều thứ khác với S Pen. Bằng cách cài đặt Air Actions để thiết lập thao tác với lệnh tương ứng. Thao tác gồm 6 thao tác: trái, phải, lên, xuống, vẫy sang trái, sang phải. Cài đặt như sau:
Vào Cài đặt (Settings)
>> Tính năng cao cấp (Advanced features)
>> Chọn S Pen.
>>Chọn Điều khiển (S Pen remote) hoặc Chọn chế độ Air Actions.
>> Chọn ON cho chế độ đã chọn để mở tính năng điều khiển từ xa và thiết lập thao tác tương ứng

Lời kết
Bài viết trên đã tổng hợp lại đầy đủ 12 cách để người dùng sử dụng bút S Pen tối đa triệt để tiện ích hơn trên Samsung GALAXY S23. Hy vọng bài viết đem lại nhiều mẹo hay, hữu ích với bạn đọc. Và nếu bạn muốn sở hữu GALAXY S23 CŨ/Mới, hay cần tư vấn rõ hơn để hiểu về các tính năng khác khi sử dụng máy, hãy liên hệ với Galaxy Di Động ngay nhé!
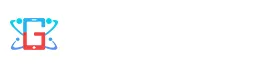






 Galaxy S23 (Plus, Ultra) 5G
Galaxy S23 (Plus, Ultra) 5G


