Bỏ túi để học ngay cách sử dụng Galaxy Note 20 Series để “làm chủ” các tính năng thú vị
GALAXY NOTE 20 series gồm bộ đôi siêu phẩm Galaxy Note 20 và Note 20 Ultra có rất nhiều cải tiến, nâng cấp công nghệ và tính năng so với Note 10 series tiền nhiệm. Nếu bạn đã và sắp sở hữu các siêu phẩm này, hãy theo dõi bài viết dưới đây để nắm được cách sử dụng để tận dụng triệt để các tính năng mới được trang bị cho bộ đôi siêu phẩm thuộc GALAXY NOTE 20 series nhé!

Cài đặt để trải nghiệm màn hình 120Hz
Galaxy Note 20 series được trang bị màn hình AMOLED đỉnh cao kèm theo tốc độ làm tươi mới màn hình 120Hz, có thể tùy chỉnh linh hoạt theo nhu cầu sử dụng của người dùng.
Điều đó có nghĩa là, nếu bạn muốn trải nghiệm lướt chạm mượt mà, nhanh nhạy đỉnh cao thì chọn 120Hz, hay muốn tiết kiệm năng lượng, có thể chọn các chế độ thấp hơn.
Cách cài đặt để trải nghiệm màn hình có tốc độ làm mới 120Hz như sau:
Hãy mở Cài đặt > Màn hình > Độ mượt của chuyển động và đảm bảo là đã chọn Thích ứng. (chọn 60 hay 90 hay 120Hz).

Cài đặt để máy thông báo để bút S Pen, nhắc nhở tránh bị thất lạc
Bút S Pen là trang bị kèm theo khiến Samsung Galaxy Galaxy Note 20 series khác biệt so với các dòng smartphone khác của nhà Samsung. Tuy nhiên, chiếc bút kích thước nhỏ, người dùng rất dễ bị thất lạc, rơi mất nếu sau khi lấy ra sử dụng mà quên mất cài bút vào máy.
Nên Samsung đã cho thêm tính năng nhắc nhở tìm bút Spen cho Galaxy Note 20 series mới này. Cách cài đặt như sau:
Bạn tới phần Cài đặt > Tính năng nâng cao > S Pen > Xóa > Chọn Pen proximity alert, và bật tính năng này lên.
Sau khi đã cài đặt, điện thoại của bạn sẽ có tính năng phát ra tiếng bíp bíp hay hiện thông báo trên màn hình khi bút rời khỏi phạm vi phủ sóng, hoặc lấy ra sử dụng quá lâu chưa cài lại vào máy.

Luôn bật màn hình để tiện lợi nhận nhanh thông báo
Một trong những tính năng mới và rất được yêu thích của điện thoại Android nhà Samsung, là có tính năng AOD – Always On Display (Màn hình luôn bật để nhận thông báo).
Để mở tính năng Always-On Display, bạn thực hiện như sau:
Vào Cài đặt > Màn hình khóa > Always On Display > Luôn hiển thị.
Chuyển đổi thông minh ứng dụng trên màn hình khóa
Với thiết bị thuộc Galaxy Note 20 series, trên góc màn hình khóa luôn hiển thị các biểu tượng ứng dụng, qua đó bạn có thể mơt nhanh các ứng dụng mình muốn.
Để cài đặt các ứng dụng bạn muốn xuất hiện trên màn hình khóa, và khởi động nhanh khi cần, hãy thao tác như sau:
Hãy mở Cài đặt > Màn hình khóa > Phím tắt và chọn Nút nổi > chọn, thay đổi các ứng dụng theo ý muốn, sở thích.

Quản lý số lượng thông báo sẽ hiển thị trên thanh trạng thái
Với người thường xuyên bận rộn công việc, máy luôn hiển thị “hàng tá” thông báo, và bạn gặp khó khăn hơn khi tầm soát hết số thông báo đó.
Trên Galaxy Note 20 và Note 20 Ultra, bạn có thể cài đặt để ưu tiên các thông báo của ứng dụng quan trọng hơn, và quản lý sô lượng thông báo, để hạn chế các thông báo không quan trọng hiển thị nhiều.
Cách cài đặt, thiết lập như sau:
Hãy vào Cài đặt > Thông báo > Thanh trạng thái, tại đây, bạn có thể thay đổi cách mà thanh trạng thái hiển thị thông báo, chọn tất cả hoặc chọn các ứng dụng bạn muốn nhận thông báo, tắt các ứng dụng không muốn nhận thông báo.
Cài đặt bố cục màn hình chính mặc định
Nhiều người có sở thích thường xuyên thay đổi bố cục các ứng dụng trên màn hình chính của mình, nhưng nhiều người thì không, họ thấy khá “khó chịu” mỗi khi tải ứng dụng mới lại khiến bố cục đã sắp xếp trước đó bị “đảo lộn”.
Thì trên Galaxy Note 20 và Note 20 Ultra, bạn có thể “khóa” bố cục mà mình đã mất công sắp xếp, để có ứng dụng mới sẽ được xếp ở trang ngoài cùng, trang mới nhất, theo cách sau:
Vào Cài đặt > Cài đặt màn hình chính > Khóa bố cục màn hình chính > Mở tính năng này.
Cài đặt cho nút điều hướng
Galaxy Note 20 series cũng có ba nút điều hướng truyền thống dưới màn hình như các hệ máy Android trước nay. Nhưng bạn có thể ẩn đi 3 nút này, và chuyển sang kiểu điều hướng bằng cử chỉ thông minh, để có cảm giác thêm hiện đại và tăng thêm không gian để hiển thị.
Cài đặt như sau:
Vào Cài đặt > Màn hình > Thanh điều hướng > chọn Cử chỉ vuốt (thay vì điều hướng hiện). Và làm quen với các thao tác được hệ thống hướng dẫn để sử dụng máy thành thục.

Lời kết
Trên đây là những chia sẻ của GALAXY DI ĐỘNG hướng dẫn bạn sử dụng để tận dụng triệt để các tính năng mới có trên GALAXY NOTE 20. Đây là bộ đôi siêu phẩm smartphone đẹp và có nhiều tiện ích, đáng sở hữu nhất hiện nay khi hiện còn có mức giá tốt, kèm theo nhiều chương trình ưu đãi và bộ quà cực khủng.
Hãy đến với địa chỉ mua bán sản phẩm chính hãng, tốt nhất Hà Nội – GALAXY DI ĐỘNG để đặt mua sản phẩm GALAXY NOTE 20 CŨ/MỚI chỉ từ 6.550.000 ₫ kèm theo nhiều ưa đãi lớn. Hoặc tham khảo các dòng sản phẩm khác nhà Apple, Samsung, LG,… và chọn mua sản phẩm yêu thích, phù hợp với mức giá ưu đãi nhất Hà Nội nhé!
GALAXY DI ĐỘNG cam kết luôn có giá bán hợp lý nhất, kèm theo nhiều phần quà, ưu đãi rất hấp dẫn, có chính sách bảo hành từ 12-15 tháng, có hỗ trợ thanh toán từ 0%, thủ tục mua hàng nhanh chóng đơn giản, có hỗ trợ nhiều hình thức thanh toán. Liên hệ ngay với Galaxy Di Động 096.246.9899/ 094.644.8999 hay ghé qua địa chỉ: số 94 Thái Hà – HN hoặc số 398 Cầu Giấy – HN để biết thêm thông tin chi tiết nhé!
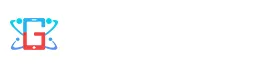







 Galaxy S23 (Plus, Ultra) 5G
Galaxy S23 (Plus, Ultra) 5G


